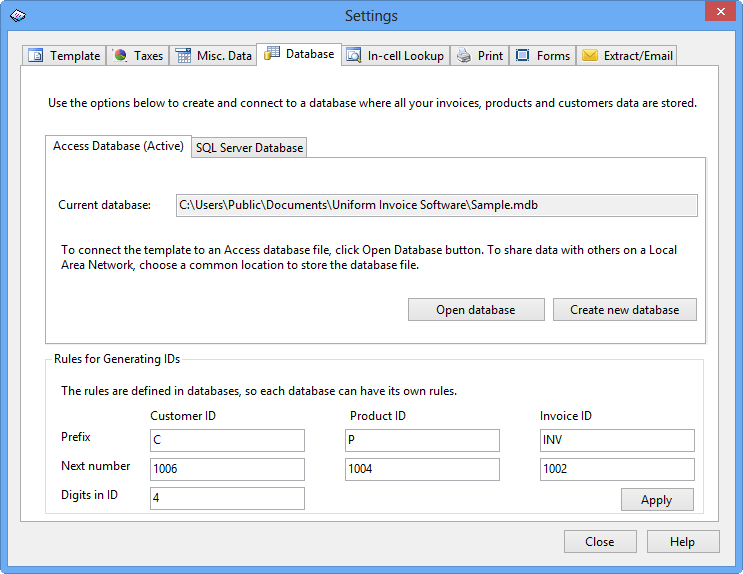Settings: Database - Invoice Manager for Excel
Click the Settings button on the Invoice worksheet to open the Settings window.
The Database tab is where you can create new databases, connect the current workbook to a specified database, and define rules for generating IDs.
The Enterprise edition of Invoice Manager for Excel supports two types of database, Access and SQL Server. To connect the template to an Access database file, click Open database button under the Access Database tab. To share data with others on a Local Area Network, choose a common location to store the database file.
Create or connect to database
To create a new Access database:
- Click the Create new database button under the "Access Database" tab.
- Select the folder to store you database file, then enter the database file name, and then press Enter. Note: You must have read and write access to the destination folder.
- An empty new database will be created.
To open an existing Access database:
Opening a database means connecting the current template to a different database. The information about which database the workbook is connected to is stored in the template. After opening a database, it is very important for you to Save the template if you desire the template to open the database automatically next time you open the workbook.
- Click the Open database button under the "Access Database" tab.
- Browse to the folder where the database file is located and select the database file.
- If successful, the Settings window will close.
To create a New SQL Server database:
- Click Refresh on the "SQL Server Database" tab.
- The "Server Name" list shows all the SQL servers available to this computer. Click and choose the server name you want to use.
- Click the Create new database button, and then specify the database name.
To connect to an existing SQL Server database:
- Click Refresh on the "SQL Server Database" tab.
- The "Server Name" list shows all the SQL Servers available to this computer. Click and choose the server name you want to use.
- Select the database you want to use from the "Select a database" drop-down list box.
- Click Connect to this database.
Rules for Generating IDs
Although you can enter new IDs by yourself when creating new invoices, products, and customers, you can also leave the ID fields blank and the system will generate IDs for you. The following rules specify how the system generates new IDs when necessary. These rules are intrinsic to the database, so each database can have its own specific rules.
An ID value is comprised of two parts: a prefix string, and an integer. The Number of digits in ID value specifies how many digits the integer value has. For example, if the Prefix String is A, the Next Number is 1028, and the Number of digits in ID is 5, the next generated ID will be A01028.