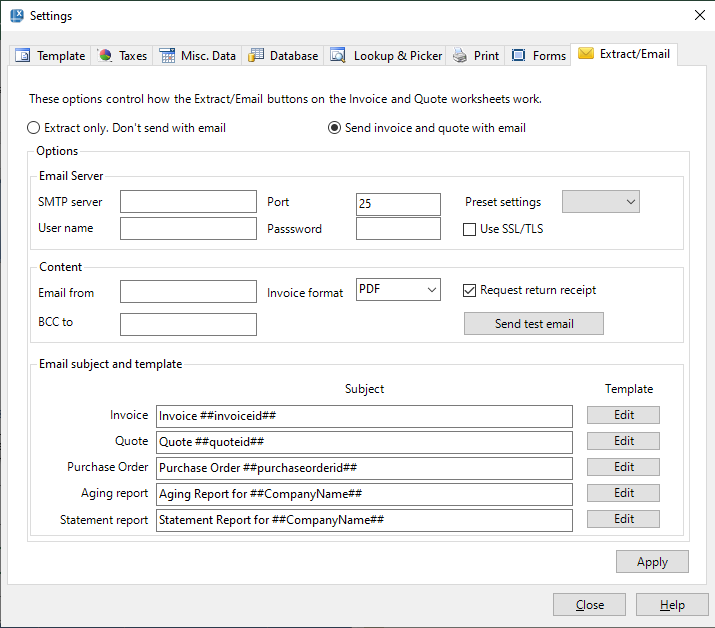Settings: Extract / Email - Invoice Manager for Excel
Click the Settings button on the Invoice worksheet to open the Settings window.
The Extract / Email page controls how the Extract / Email button on the task pane (shown when the Invoice worksheet is active) works.
Extract invoice only. Don't send invoice with email
If you choose this option, the Extract / Email button on the task pane extracts the current invoice and place it on a separate Excel file. The extracted workbook is a free copy, that is, it is outside Invoice Manager for Excel and you can do anything with it. For example, you can email it out, add or delete data, or simply do some formatting.
| Option | Action |
|---|---|
| Remove hidden rows and columns after extracting report | The reports you created usually contain too many columns. Though you can use the Columns button to hide some of the columns, they still exist on that worksheet. You can use this option to remove the hidden rows and columns from the extracted report worksheet. |
| Remove hidden rows and columns after extracting invoice | Like report worksheets, the Invoice worksheet also contains hidden rows and columns. You can use this option to remove them from the extracted copy. |
| Copy the page setup after extracting invoice | Page setup here is the options you selected on the Page Setup
dialog box in Excel 2003 (Click Excel menu File -> Page Setup to open it);
In Excel 2007 - 2013, you can set these options in the Page Layout tab. It sometimes takes one or two seconds to copy all the page setup option values from one worksheet to another. You can clear this option to speed up the extracting operation. |
| Protect invoices/reports after extraction | Protect the extracted worksheet automatically. Same as clicking Excel menu Tools -> Protection -> Protect Sheet for the extracted worksheet in Excel 2000 - 2003, or clicking Review tab -> Changes group -> Protect Sheet in Excel 2007/2010. |
Send invoice with email
If you want to send the invoice to your client when clicking the "Extract/Email" button on the task pane that is shown when the Invoice worksheet is active, choose the "Send invoice with email" option on the Extract/Email page of the Settings window.
Before you can send invoice to a client with email, make sure the email address is correctly filled in on the invoice, or on the customer records. When you click the "Extract/Email" button on the task pane, Invoice Manager for Excel first looks for an email address on current invoice; and it cannot find one, it then looks an email address in the customer record.
Invoice Manager for Excel is able to send invoice in two formats - PDF format, or Excel spreadsheet format. It is recommended to use PDF format, because today many email servers could block Excel files (and other Office documents) attached to email.
No matter what invoice format you choose, all the fields in the "Email Server" section should be filled in correctly. You can obtain this information from your ISP or the email service that you use. Invoice Manager for Excel uses information you provided in the "Email Server" section to log into your SMTP email server and sends email.
The "Email from" field is what you customer will see on the "from" field when they open your email.
The "BCC to" field allows you to specify a BCC email address ("Blind Carbon Copy"). This should be one of your own email address. If you specify one, Invoice Manager for Excel sends email not only to your client (email address obtained from invoice, or customer record), but also to the BCC email address for your own records. It is recommended that you fill in this field.
Click the "Email Template" button to view or edit the content of your invoice email. The "##invoiceid##" and "##balancedue##" are two variables - they will be replaced with actual values when building an email.
Click "Send test email" to verify that the options you set on this page works correctly. Make sure you clicked the "Apply" button before clicking the "Send test email" button.
If you check the "Request return receipt" option, Invoice Manager for Excel set this flag with your email. Note that there is no way to force your clients to return a receipt - that is they may choose to not sending the receipt. When delivering a message to a recipient's computer system there is no way to force that computer system to issue an acknowledgment to the sender.